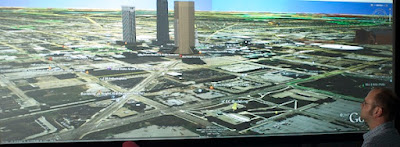Don’t be a fool and believe that any
computer is good enough for
day trading. The fact of the matter is that professional
day traders use
professional trading computers, and they do so for a whole multitude of
great reasons. In this article we’re going to talk about what a
trading computer is and how you can use a trading computer to make your day
trading or
FOREX trading business more profitable.
Day trading, as a general rule, revolves around being able to quickly
make important decisions and then act on those decisions on a moment’s
notice. In other words, you don’t really have time to mess around once
you’ve decided that you need to make a trade. This is why having the
appropriate equipment is so important. This day in age, there is no
reason for a day trader to have a computer with a processor slower than
the i5 from Pentium. Likewise, you should not even consider operating
with less than 4 GB of RAM (or memory.)
The number of
monitors that you use is important. I can’t stress this
enough. Using a single
monitor computer is not enough. You need at
least
2 monitors to sufficiently view all of the charts, graphs and
programs, however, most
day traders prefer at least
4 monitors. There
are several ways you can accomplish hooking up
multiple monitors for
your
trading computer. If you’re only using
two monitors, then you are
in luck because most
video cards have
two monitor outputs and can handle
2 monitors without too much trouble. However, if you want to use more
than
2 monitors then you either need a
special video card that allows
you to hook up
multiple monitors (and has sufficient GPU power to run
them), or an
adapter that will allow you to hook up
multiple monitors.
Both options will work, however, if you’re building a new trading computer
, then ideally you’ll just add the
video cards you need as you
piece it together. Either the
video card or the
adapter will cost
upwards of $350, but it’s worth it in the long run.
Personally I use
4 monitors to trade and that’s plenty for my needs.
Each
monitor is assigned a specific function that doesn’t ever change.
In fact, when I start my computer, those programs that I use
automatically load up to each of the
monitors for the function that
they’ve been assigned. This works great- I don’t have to think about
anything- I just hit the on switch. Furthermore, I only use my
trading computer for
stock trading, nothing else. No other programs, no
other functions. I have a small
laptop that I keep nearby for personal
use. I’ll get more into why here in a few minutes, but you must know
that your
trading computer shouldn’t be used for any other function.
Another thing to keep in mind when you are building your
trading computer is your internet connection. You need to have a solid, fast
connection as well as a solid backup connection. 10Mbs should be your
minimum, but I really recommend that you go with a 20Mbs or upward.

The
last thing that you want is to get a connection that isn’t fast enough
to handle all the up/down data and lag a transaction. Most cable companies are now offering 50Mbs connections and honestly, these are
perfect. Verizon’s FIOS service is another great option (although they
aren’t available in many areas yet. Keep in mind too, you should never
do trading in public places where connections may become unreliable.
The library, Starbucks, etc- these are bad ideas. Make sure you stay
away.
For your back up connection, it’s a good idea to use another provider. I
can’t tell you the number of times that I’ve been working and my cable
internet goes down (I’m in Florida, so thunderstorms are common and we
often see our cable go out.) My back up is an 6Mbs DSL connection.
It’s not super fast, but I can usually count on it being up in the event
that I need a quick backup. It’s setup on its own router, so in the
event that I need to use it, all I have to do is switch over via my
desktop settings. As a little tip, make that if you use this setup, you
label your routers something easy to remember, like Router 1 and Router
2 or “main” and “backup” - the last thing you need is to worry about
which router you want to connect to in the mean time.
Something that a lot of people just getting into day trading may not
realize is that you need access to real time data, which you can’t
simply get free. Most of the stats you see elsewhere are delayed 10-15
minutes, sometimes more. This simply will not do for a
day trader, so
you must purchase a data feed from your broker or another service. It
will end up costing an additional $100 a month, but it is a must have if
you want to be successful.
If you’re considering building a
day trading computer on your own, then
more power to you. Seriously though, I recommend you do something more
productive with your time and leave the
computer building to the
experts. Here’s what I suggest, go visit
multi-monitors.com and browse
around. Check out the basic prices that they offer on some of the
varieties of
computers that they have. Then give them a call. Talk
with one of their staff about what you are going to do and let them help
you come up with a solid
custom day trading computer for you. There’s
no need to worry yourself to death over buying the right components when
you can talk with an expert about what you need to make your
day trading computer work properly.
Hopefully you’ve found this article about
day trading computers helpful.
It’s not supposed to be a substitute for a solid education on
day trading, but it should get you going in the right direction.