Windows 8 Multi-monitor Tips and Tricks
Windows 8 offers improved multimonitor support out of the box. Here are a few tips and tricks to get you started.
If you want to get the most out of your PC when you’re at your desk,
having multiple displays is a tremendous productivity aid. Putting your
email, chat, and Web browser on a secondary display while editing
documents on the primary one amplifies your ability to get work done.
Windows 7 offers multiple display support, but Windows 8 takes it to the next level. All you need to do is plug in a second display, then dive into your applications. It’s worth taking a look at specific aspects of Windows 8's multidisplay support.

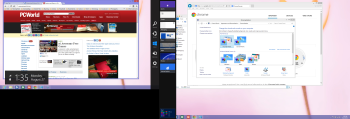 An example of a two-monitor display under Windows 8 with sidebar thumbnails of running applications.Windows
7 had limited support for edge detection in single-display mode. In the
case of a multimonitor display, edge detection treated the entire
display surface as one monitor. So if you wanted to throw a window to
the side of the screen to take up exactly half the display, that
wouldn’t work if the edge was the “inside” of a two-display setup.
An example of a two-monitor display under Windows 8 with sidebar thumbnails of running applications.Windows
7 had limited support for edge detection in single-display mode. In the
case of a multimonitor display, edge detection treated the entire
display surface as one monitor. So if you wanted to throw a window to
the side of the screen to take up exactly half the display, that
wouldn’t work if the edge was the “inside” of a two-display setup.
Windows 8 supports edge detection at the edge of all displays. For example, if you hover over the left edge of the right display (the inside edge), you’ll still see the sidebar thumbnails of running applications.
If you hover the icon on the upper right corner of the left display, you’ll see the Charms bar.
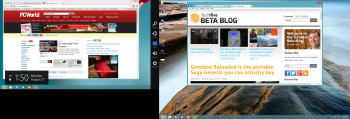 The Charms bar runs down the inside right of the left screen.
The Charms bar runs down the inside right of the left screen.
Just remember to hover the mouse cursor for a second or two at inside edges or corners to activate the effect. Note that shared corners or inside edge detection areas are only six pixels wide. You really need to be in that small area for edge detection to occur, as well as hovering the cursor for a few seconds.

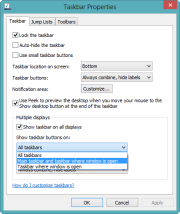 The Taskbar Properties menu.Windows
8 now allows you to have individual taskbars on separate monitors. The
default is to replicate pinned icons on all display taskbars. Two other
options exist, which you access by right-clicking on the taskbar and
selecting Properties.
The Taskbar Properties menu.Windows
8 now allows you to have individual taskbars on separate monitors. The
default is to replicate pinned icons on all display taskbars. Two other
options exist, which you access by right-clicking on the taskbar and
selecting Properties.
If you prefer the Windows 7 method, you can even set up the taskbar so that it shows up only on the primary monitor.

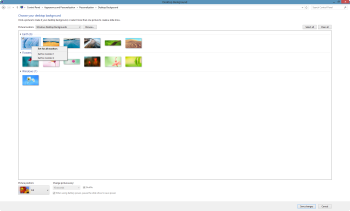 By selecting images from a menu like this, each monitor can show a different desktop background.You
can now show different background images on different displays. In
fact, if you select multiple images, slideshows will show different
images on different displays. Windows 8 will even try to be smart about
what aspect ratios and resolutions to show if you’re using multiple
aspect ratios (say, one portrait-view and one landscape-view monitor).
By selecting images from a menu like this, each monitor can show a different desktop background.You
can now show different background images on different displays. In
fact, if you select multiple images, slideshows will show different
images on different displays. Windows 8 will even try to be smart about
what aspect ratios and resolutions to show if you’re using multiple
aspect ratios (say, one portrait-view and one landscape-view monitor).
The Windows Key. Ostensibly, the Windows key will return you to the Windows Start screen. Press it again, and you’re back on the desktop. However, if you run a full-screen Windows 8 app from the Start screen and press the Windows key, you’ll be back in the Start screen. Press it again, and you’re in the last Windows 8 full-screen app. The solution: Press Win + D to return to the desktop from any other app.
Except…
If you press Win + D when you’re in the desktop, all the desktop windows are hidden; you don’t return to the Start screen.
What you really need to do is remember two different hotkeys: Win + D always returns you to the desktop if you’re in the Start screen. The Win key by itself will always return you to the Start menu if you’re in the desktop.
The Start Menu. Given the nature of the Start Screen, it would probably be useful to have a small display—a thumbnail image—dedicated to always displaying the Start screen.
Except that you can’t.
If you have the Start screen on a second display, and you click on your desktop, the Start screen disappears, and you are instead looking at the most recently run app. In many cases, you’ll simply find the desktop on the second display. However, if you’ve run a Windows 8 full-screen app on the secondary monitor, then return to the Start screen, clicking on the desktop brings up that most recently run Windows 8 app, not the desktop (unless you consider the desktop as just another Windows 8 app, which Microsoft apparently does).
Windows 8 Apps. You cannot simultaneously display two different Windows 8 apps in two different displays. You can have the desktop on one display, and a full-screen app on the second display. But only one Windows 8–style app can be running on a display.
Almost all the inconsistencies lie in the somewhat artificial bifurcation between Windows 8 full-screen apps and their lack of interaction with the Windows desktop. Microsoft needs to take a closer look at how users may want to use full-screen apps, and offer improved hotkey support, a “sticky” Windows Start screen, and other similar enhancements.
http://www.pcworld.com/article/261504/windows_8_multimonitor_tips_and_tricks.html
Windows 7 offers multiple display support, but Windows 8 takes it to the next level. All you need to do is plug in a second display, then dive into your applications. It’s worth taking a look at specific aspects of Windows 8's multidisplay support.
Inside Edge Detection
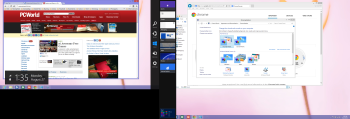 An example of a two-monitor display under Windows 8 with sidebar thumbnails of running applications.Windows
7 had limited support for edge detection in single-display mode. In the
case of a multimonitor display, edge detection treated the entire
display surface as one monitor. So if you wanted to throw a window to
the side of the screen to take up exactly half the display, that
wouldn’t work if the edge was the “inside” of a two-display setup.
An example of a two-monitor display under Windows 8 with sidebar thumbnails of running applications.Windows
7 had limited support for edge detection in single-display mode. In the
case of a multimonitor display, edge detection treated the entire
display surface as one monitor. So if you wanted to throw a window to
the side of the screen to take up exactly half the display, that
wouldn’t work if the edge was the “inside” of a two-display setup.Windows 8 supports edge detection at the edge of all displays. For example, if you hover over the left edge of the right display (the inside edge), you’ll still see the sidebar thumbnails of running applications.
If you hover the icon on the upper right corner of the left display, you’ll see the Charms bar.
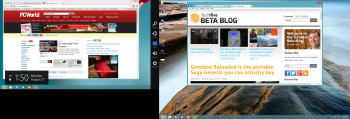 The Charms bar runs down the inside right of the left screen.
The Charms bar runs down the inside right of the left screen.Just remember to hover the mouse cursor for a second or two at inside edges or corners to activate the effect. Note that shared corners or inside edge detection areas are only six pixels wide. You really need to be in that small area for edge detection to occur, as well as hovering the cursor for a few seconds.
Customize the Taskbar
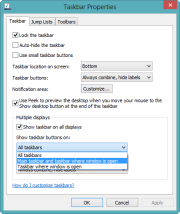 The Taskbar Properties menu.Windows
8 now allows you to have individual taskbars on separate monitors. The
default is to replicate pinned icons on all display taskbars. Two other
options exist, which you access by right-clicking on the taskbar and
selecting Properties.
The Taskbar Properties menu.Windows
8 now allows you to have individual taskbars on separate monitors. The
default is to replicate pinned icons on all display taskbars. Two other
options exist, which you access by right-clicking on the taskbar and
selecting Properties.If you prefer the Windows 7 method, you can even set up the taskbar so that it shows up only on the primary monitor.
Keyboard Shortcuts
Windows 8 adds a pair of new keyboard shortcuts to manage Windows 8–style apps in multiple displays, as well as supporting the Windows 7 shortcuts used for multiple displays. The Windows (or Win) + arrow keys still snap windows to one side or another. Win + PageDn (or PageUp) swaps full-screen Windows 8 apps to different displays.Slideshows and Images
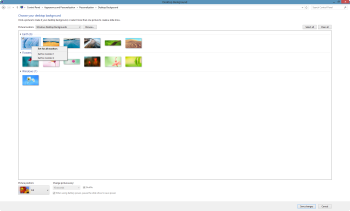 By selecting images from a menu like this, each monitor can show a different desktop background.You
can now show different background images on different displays. In
fact, if you select multiple images, slideshows will show different
images on different displays. Windows 8 will even try to be smart about
what aspect ratios and resolutions to show if you’re using multiple
aspect ratios (say, one portrait-view and one landscape-view monitor).
By selecting images from a menu like this, each monitor can show a different desktop background.You
can now show different background images on different displays. In
fact, if you select multiple images, slideshows will show different
images on different displays. Windows 8 will even try to be smart about
what aspect ratios and resolutions to show if you’re using multiple
aspect ratios (say, one portrait-view and one landscape-view monitor).Gotchas
It’s not a perfect world, however. Microsoft is still trying to figure out how people will mix full-screen, Windows 8–style apps with desktop applications. The end result, at present, is that we see some apparent inconsistencies in multimonitor behaviors when using a mixture of Windows 8, full-screen apps and traditional desktop applications.The Windows Key. Ostensibly, the Windows key will return you to the Windows Start screen. Press it again, and you’re back on the desktop. However, if you run a full-screen Windows 8 app from the Start screen and press the Windows key, you’ll be back in the Start screen. Press it again, and you’re in the last Windows 8 full-screen app. The solution: Press Win + D to return to the desktop from any other app.
Except…
If you press Win + D when you’re in the desktop, all the desktop windows are hidden; you don’t return to the Start screen.
What you really need to do is remember two different hotkeys: Win + D always returns you to the desktop if you’re in the Start screen. The Win key by itself will always return you to the Start menu if you’re in the desktop.
The Start Menu. Given the nature of the Start Screen, it would probably be useful to have a small display—a thumbnail image—dedicated to always displaying the Start screen.
Except that you can’t.
If you have the Start screen on a second display, and you click on your desktop, the Start screen disappears, and you are instead looking at the most recently run app. In many cases, you’ll simply find the desktop on the second display. However, if you’ve run a Windows 8 full-screen app on the secondary monitor, then return to the Start screen, clicking on the desktop brings up that most recently run Windows 8 app, not the desktop (unless you consider the desktop as just another Windows 8 app, which Microsoft apparently does).
Windows 8 Apps. You cannot simultaneously display two different Windows 8 apps in two different displays. You can have the desktop on one display, and a full-screen app on the second display. But only one Windows 8–style app can be running on a display.
Usability and the Desktop
While these inconsistencies may occasionally frustrate you, if you’re running desktop applications, multidisplay support still is more robust and flexible than in Windows 7. The improved taskbar alone makes life much, much easier.Almost all the inconsistencies lie in the somewhat artificial bifurcation between Windows 8 full-screen apps and their lack of interaction with the Windows desktop. Microsoft needs to take a closer look at how users may want to use full-screen apps, and offer improved hotkey support, a “sticky” Windows Start screen, and other similar enhancements.
http://www.pcworld.com/article/261504/windows_8_multimonitor_tips_and_tricks.html

No comments:
Post a Comment